고정 헤더 영역
상세 컨텐츠
본문
Unplug the EyeToy camera from your Windows computer and download the appropriate drivers needed to install your EyeToy camera onto your Windows computer.Open and extract the drivers to a folder on your hard drive. It doesn't matter where you extract the files, just as long as you remember where they are. Open the folder where you extracted the files and find the file named 'OV519.inf.'
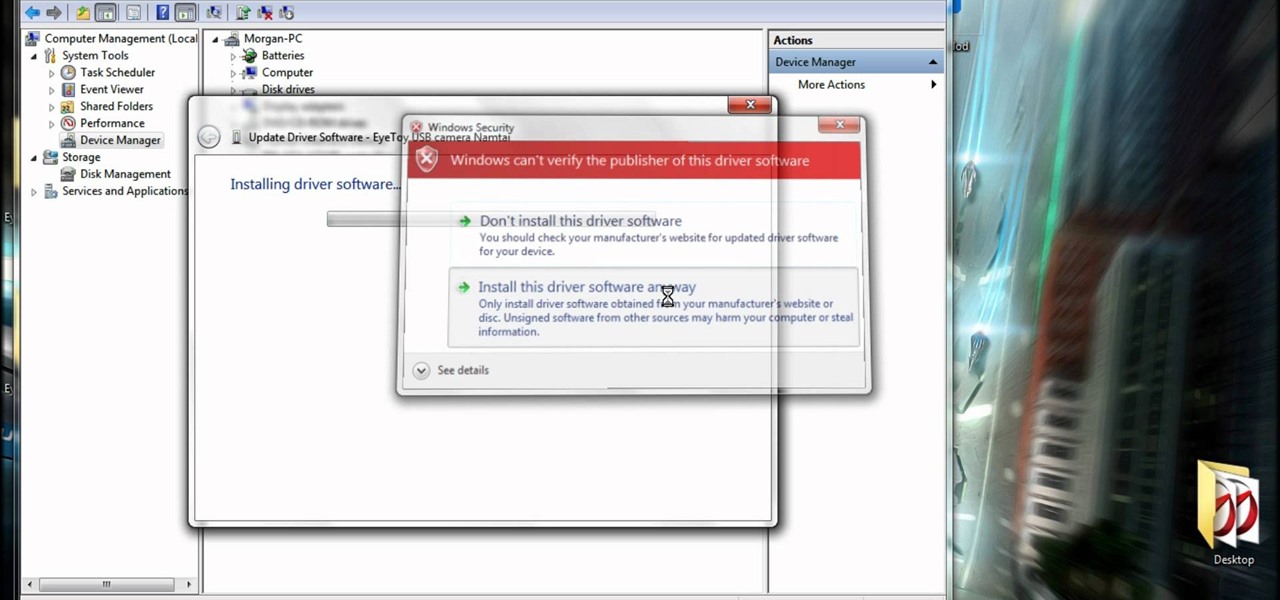
Open this file using Windows Notepad.Press CTRL+H at the same time on your keyboard, or click 'Edit' and 'Find' on the menu bar at the top of your screen. Search for the following line of text:VID05A9&PID8519and replace it with:VID054C&PID0154 if you have decided that you have a Logitec EyeToy camera, or replace it with:VID054C&PID0155 if you have decided that you have a Namtai EyeToy camera. Click the button that says, 'Replace All.' Search for another line of text:DeviceDesc='D-Link VGA Webcam'and replace the words contained inbetween the quotation marks with the words:'Eye Toy'Note that there should only be one occurance of this line.Save the driver file using the same name. If you have trouble saving because the file is read-only, simply right-click on the file and click on 'Properties.'
Then click the box at the bottom to deselect 'Read-Only.' Connect the PlayStation EyeToy to your Windows computer once again using the USB port. Windows will pop up a message asking you again for the proper EyeToy driver. Tell Windows that you have the driver on your hard drive, and navigate to the folder where you extracted the driver ZIP file.
Windows will install the correct drivers automatically, and you are now able to use your PlayStation EyeToy on Windows as a normal webcam.
Logitech Eyetoy Usb Camera Driver For Win7 64 Bit
How to Update Device Drivers Quickly & EasilyTech Tip: Updating drivers manually requires some computer skills and patience. A faster and easier option is to use the to scan your system for free. The utility tells you which specific drivers are out-of-date for all of your devices. Step 1 - Download Your DriverTo get the latest driver, including Windows 10 drivers, you can choose from a list of. Click the download button next to the matching model name. After you complete your download, move on to.If your driver is not listed and you know the model name or number of your Logitech device, you can use it to for your Logitech device model.
Simply type the model name and/or number into the search box and click the Search button. You may see different versions in the results.
Choose the best match for your PC and operating system.If you don’t know the model name or number, you can start to narrow your search down by choosing which category of Logitech device you have (such as Printer, Scanner, Video, Network, etc.). Start by selecting the correct category from our list of.Need more help finding the right driver? You can and we will find it for you. We employ a team from around the world.
They add hundreds of new drivers to our site every day.Tech Tip: If you are having trouble deciding which is the right driver, try the. It is a software utility that will find the right driver for you - automatically.Logitech updates their drivers regularly. To get the latest Windows 10 driver, you may need to go to website to find the driver for to your specific Windows version and device model. Step 2 - Install Your DriverAfter you download your new driver, then you have to install it. To install a driver in Windows, you will need to use a built-in utility called Device Manager.
It allows you to see all of the devices recognized by your system, and the drivers associated with them.




